Account Search
The Account Search feature helps you quickly find a Person or Institution account and associate it with the Interaction (Case). Further, as of the V14 release, the Account Search feature has changed in several key aspects, specifically:
how the Account Search feature is launched
how results are displayed by making the columns that appear in the table configurable
an updated New Account modal
This documentation is relevant to all versions of Medical Information Cloud unless otherwise indicated.
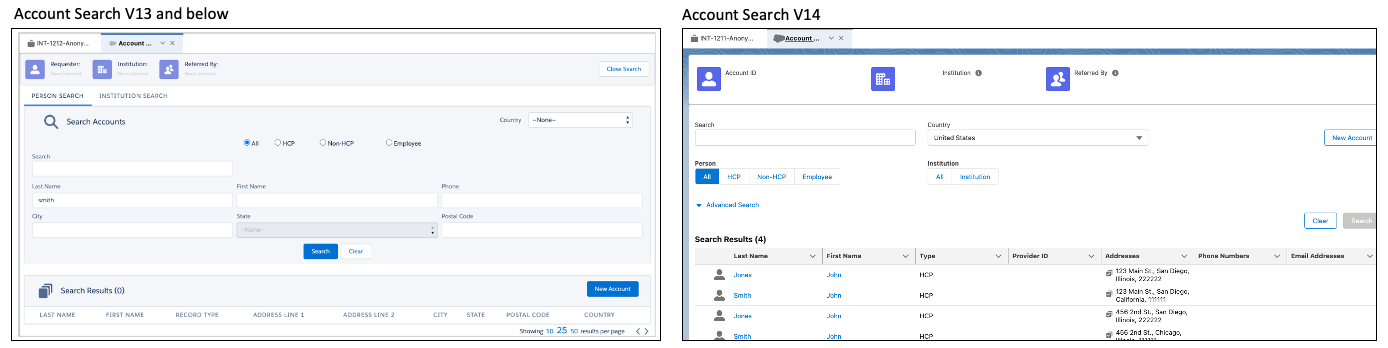
Account types
Three account types can be associated with an Interaction record:
Icon | Type | Description |
|---|---|---|
 | Requester | The person making the actual request. |
 | Institution | The hospital/business the Requester is affiliated with. |
 | Referrer | The person/institution that referred the Requester. |
The record types above can be configured as a Referrer in the Account Type Setting (MED_Account_Type_Setting__mdt) custom metadata type.
Account Type Settings
The metadata records associated with the Account Type Setting (MED_Account_Type_Setting__mdt) custom metadata type define how various record types are used and how the application handles them. The following Account Type Setting fields should be defined when configuring the Account Search feature:
Field label | API name | Description |
|---|---|---|
Account Record Type | MED_Account_Record_Type__c | The Account Record Type that this field entry applies to. "All" means that it applies to all Person or Institution record types depending on the |
Account Search Order | MED_Account_Search_Order__c | The order in which the record type should appear in the search parameters. NoteThe "All" record type will always appear first if included in the search. |
Allow Filter by Affiliation Search | MED_Allow_Filter_by_Affiliation_Search__c | If NoteIf both “Change Search Tab on Select” and “Allow Filter by Affiliation Search” are selected for an account type, the search automatically displays the list of affiliated accounts upon switching tabs. |
Allow Referred By | MED_Allow_Referred_By__c | If |
Change Search Tab on Select | MED_Change_Search_Tab_on_Select__c | If NoteIf both “Change Search Tab on Select” and “Allow Filter by Affiliation Search” are selected for an account type, the search automatically displays the list of affiliated accounts upon switching tabs. |
Create DCR | MED_Create_DCR__c | If |
Default for Search | MED_Default_for_Search__c | The default record type for searches. You can only specify one per record type or person account. |
Include in Create? | MED_Include_in_Create__c | Indicates this record type should be included in the New Account modal on the Account Search page. |
Include in Search | MED_Include_in_Search__c | Indicates this record type should be included as a search parameter. |
Is Person Record Type? | MED_Is_Person_Record_Type__c | Specifies if the record type is a person account record type. |
Records Requested for Create | MED_Records_Required_for_Create__c | A comma-separated list of contact information record types required to create this type of account. |
Require Institution on Create | MED_Require_Institution_on_Create__c | This record type indicates that a related institution must be created. |
Segment | MED_Segment__c | The segment this account type is grouped under. NoteThe Account Type Setting custom metadata type settings are based on segments. For each record type, there can be a default definition and a segment definition. If the segment definition exists, it will override the default definition. |
Creating requesters
Requester accounts are created using the Create as Requester button on the New Account modal. The button will appear on the New Account modal if configured using the Is Person Record Type (MED_Is_Person_Record_Type__c) field on the Account Type Setting (MED_Account_Type_Setting__mdt) custom metadata type.
Creating referrers
Referrer accounts are created using the Create as Referred By button on the New Account modal. This button appears if it is configured in the Allow Referred By (MED_Allow_Referred_By__c) field in the Account Type Setting (MED_Account_Type_Setting__mdt) custom metadata type.
Creating institutions
Institution accounts are created using the Create Institution button on the New Account modal. This button appears if you click the Institution icon at the top of the New Account modal. The button is managed using the Is Person Record Type (MED_Is_Perfon_Record_Type__c) field on the Account Type Setting (MED_Account_Type_Setting__mdt) custom metadata type.
Require institution before create
To require the creation of an Institution account before a Requester is created, configure the Require Institution on Create (MED_Require_Institution_on_Create__c) field in the Account Type Setting custom metadata type.
Custom labels
This component uses the following, configurable labels that can be configured within the Salesforce translation workbench to change the displayed text values.
Label | Description |
|---|---|
MED_Account_Search_All_Record_Type | The label for the generic “All” record type. |
MED_Account_Search_Tab | The label for the Service Cloud Console tab when viewing the Account Search tab. |
MED_Account_Successfully_Created_Message | The message that appears after creating an account using the New Account modal. |
MED_Add | Combined with the contact information record type label and displayed under each contact info type on the New Account modal (e.g., Add Phone). |
MED_Additional_Information | The header for the More Information panel. |
MED_Add_Institution_Title | The title for the Add Institution button next to a search result. |
MED_Add_Referred_By_Title | The title for the Add Referred By button next to a search result. |
MED_Add_Requester_Title | The title for the Add Requester button next to a search result. |
MED_Affiliate_X_with_Y | Displayed with selected accounts on the New Account modal when the following conditions are met:
|
MED_Associate_Institution_Success | The text that appears after successfully associating the institution during an account search. NoteThis is available as of V14. |
MED_Associate_Referred_By_Success | The text that appears after successfully associating the Referred By account during an account search. NoteThis is available as of V14. |
MED_Associate_Requester_Success | The text that appears after successfully associating the requester during an account search. NoteThis is available as of V14. |
mvn__MED_Back | The text that appears for the back button. |
MED_Back_to_Top | The message that appears at the bottom of the Account Search page once the user has scrolled past the search parameters. |
mvn__MED_Basic_Search | The text for the basic search pane control. |
MED_Clear_Search_Results_Button | The title of the second button in the search parameters panel. |
MED_Click_to_Affiliate | The text that appears when hovering over the “Affiliate” icon when the selected requester and selected institution are not already affiliated. |
MED_Close_Account_Search | The label for the Close Search button that appears in the top right of the Account Search page. |
MED_Contact_Result_Column_Label_Address | The text for the header of the address column in the Account Search results table. |
MED_Contact_Result_Column_Label_Email | The text for the header of the email column in the Account Search results table. |
MED_Contact_Result_Column_Label_Phone | The text for the header of the phone column in the Account Search results table. |
MED_Create_Account_Button | The label of the button to create a Requester account in the New Account modal when using a standalone search (not linked to a case). |
MED_Create_Institution_Button | The label of the button to create an Institution account in the New Account modal. |
MED_Create_New_Account_Prompt | The message that appears at the top of the New Account modal indicating that the user must complete information to create an account. |
MED_Create_Referred_By_Button | The label of the button to create a Referred By account in the New Account modal. |
MED_Create_Requester_Button | The label of the button to create a Requester account in the New Account modal. |
MED_Full_Search_No_Results | The error text that appears when no results are returned. NoteAvailable as of V14. |
MED_Generic_Cancel | The label for the Cancel button on the New Account modal and the Cancel button on the Create Affiliation page. |
MED_Go_to_Institution_Search | The link that appears when the application is configured to require an institution before creating a new requester and no institution has been selected. |
MED_Institution_needed_before_Person_Account | The tooltip that appears on hover on the New Account button when it can be determined that an institution is needed before creating an account using the record type that was used to filter the search. This also appears on the New Account modal when a user selects a record type that requires an institution before account creation and no institution is selected for the interaction. |
MED_Institution_Search_Tab | The label that appears on the Institution Search sub-tab just above the search parameters. |
MED_New_Account | The text for successfully associating the Referred by account during an account search. NoteAvailable as of V14. |
MED_New_Account_Button | The label for the New Account button that appears in the top right corner of the account search results. |
MED_New_Account_Disabled_Message | The message that appears when hovering over the New Account button when a user changes search parameters after executing a search. The default value is: |
MED_Next_Page | The value for the next page pagination link that appears below the bottom right corner of the account search results. |
MED_None_Selected | The value that is shown next to the Requester, Institution, or Referred By icons when no account has been selected for that account type. |
MED_No_Alpha_in_Phone_Field | The error message that appears when a user searches for an account using an alpha character. The default value is: |
MED_No_Search_Results | The message that appears in the bottom of the screen when a search has been performed and no results are found. |
MED_Parent_Accounts | The header for the parent account column in the Account Search results table. |
MED_Person_Search_Tab | The label that appears on the Person Search sub-tab just above the search parameters. |
MED_Previous_Page | The value for the previous page pagination link that appears below the bottom right corner of the account search results. |
MED_Primary_Contact_Tooltip | The Alt-text for the primary contact check in the results table. NoteThis is available as of V14. |
mvn__MED_Record_Type | The text for the record type pane control. |
MED_Remove_Account_Button | The title that appears when the user hovers over any of the X icons next to selected accounts. |
MED_Remove_search_Restriction | The title for the X icon that appears next to the |
mvn__MED_Restrict_Search | The text for the restrict search pane control. |
MED_Restricted_to_accounts_affiliated_with | The label that appears when an Institution record type is configured to restrict the search to the selected account. When a filtered search is executed, the user can click the X next to this label to remove the filter restriction and run the search again. |
MED_Restricted_to_Institutions_affiliated_with | The label that appears when an account record type is configured to restrict the search to the selected account. When a filtered search is executed, the user can click the X next to this label to remove the filter restriction and run the search again. |
MED_Restrict_to_Selected_Institution | The label for the checkbox in the search parameters that restricts the search to person accounts affiliated with the selected institution. |
MED_Restrict_to_Selected_Requester | The label for the checkbox in the search parameters that restricts the search to institutions affiliated with the selected requester. |
MED_Results_Exceeded_Max | The tooltip text that appears when there are too many results. NoteThis is available as of V14. |
MED_Results_Per_Page | The label that appears to the right of the options for results per page. |
MED_Search_Parameters | The heading that appears in the top left corner of the search parameters. |
MED_Search_Results | The heading that appears in the top left corner of the search results. |
MED_Search_Results_Header | The text for the search results header. NoteThis is available as of V14. |
MED_Search_Term_Must_Have_2_Characters | The error message that appears when an agent enters a search term with less than two characters. |
MED_Search_Term_Required | The warning that appears when an agent searches when no search parameters entered. |
MED_Selected_Institution | The label that appears above the selected institution at the top of the page. |
MED_Selected_Referrer | The label that appears above the selected referrer at the top of the page. |
MED_Selected_Requester | The label that appears above the selected requester at the top of the page. |
MED_Showing | The label that appears before the results per page options below the bottom right corner of the search results. |
MED_Too_Many_Results | The warning message that appears when more results are returned than the configured Max Results. |
Account Search versions
Medical Information Cloud's Account Search feature and functions can be configured to use multiple sources of account data. For customers on Medical Information Cloud version 12, there are two versions of the Account Search feature to choose from.
The table below provides a comparison of the features and functions between Account Search V2 and Account Search V3.
Version 2 | Version 3 | Version 3 with Lightning user interface (UI) |
|---|---|---|
Has the same reliable code as V11. | Newer looking backend. | Omni Search first. |
Configured using Global Settings Account Search handlers. | Configured using the | Configured using |
Supports legacy | Adds the new Omni Search box to the account search feature. | Not subject to view state limitations of the previous user interface. |
Account Search Handlers (sources)
Account searches rely on the relationships between Account Search handlers and Interface definitions. The table below shows the available Account Search handlers, applicable versions, and corresponding Interface definitions.
Search handler class | Description | Available in V2 | Available in V3 | Interface |
|---|---|---|---|---|
MED_AccountSearchHdlr | Facilitates account searches against data stored locally in Medical Information Cloud. | Yes | Yes (not recommended) | MED_MDMIntfDefinition.MED_MDMIntf |
MED_NetworkSearchHdlr | Facilitates account searches against any registered Veeva Network instances. | Yes | Yes | MED_MDMIntfDefinition.MED_MDMIntf |
MED_VeevaAccountSearchHdlr | Facilitates account searches against any registered Veeva CRM instances. | Yes | Yes | MED_MDMIntfDefinition.MED_MDMIntf |
mvn.MED_AccountSearchHdlrV3 | Facilitates account searches against data stored locally in Medical Information Cloud. NoteSupports SOSL searches. | Yes | mvn.MED_IAccountSearchV3 | |
MED_NetworkSearchHdlrV3 | Facilitates account searches against any registered Veeva Network instances. This handler has improved performance and enables searching and mapping of the special network fields WarningThis is a beta feature. To fix any issues, clone the search handler and follow the customization guidelines. | Yes | mvn.MED_IAccountSearchV3 | |
mvn.MED_MICAccountSearchHdlr | Makes filtering by country more efficient because it uses the Country Summary ( NoteIn order for this search handler to work, the following batch job must be run on pre-existing orgs: mvn.MED_CountrySummaryBatch countrySummaryBatch = new mvn.MED_CountrySummaryBatch();Database.executeBatch(countrySummaryBatch); | No | Yes | mvn.MED_IAccountSearchV3 |
Custom handler | Any custom handlers used in the MED_AccountSearchIntf will be deprecated. | Yes | MED_AccountSearchIntf | |
Custom handler | Custom handler that implements the MED_MDMIntfDefinition.MED_MDMIntf interface. | Yes | Yes | MED_MDMIntfDefinition.MED_MDMIntf |
Custom handler | Custom handler that implements the mvn.MED_IAccountSearchV3 interface. | Yes | mvn.MED_IAccountSearchV3 |
To select an Account Search version:
In the Quick Find box in Setup, search for and select Custom Metadata Types.
Click the Global Setting (
MED_Global_Setting__mdt) custom metadata type.Click Edit next to the User Account Search V3 (
MED_Account_search_V3_Enabled__c) field.Under the General Options section, click the radio button for Checked (recommended for using V3) or Unchecked if using V2.
Click Save.
Account Search V2
To configure the Interface handlers for Account Search V2, edit the existing Global Setting (MED_Global_Setting__mdt) custom metadata type by updating the Account Search Handler Classes (MED_Account_Search_Handler_Classes__c) field default value to include the desired search handlers in your instance.
Note
The Account Search Handler Classes (MED_Account_Search_Handler_Classes__c) field supports ordered and comma-separated lists. If accounts with matching External IDs are returned from two different search handlers, the data from the handler listed first will be used.
Search and result fields
The fields that appear in the search parameters and search results are defined using the Account Field Settings (MED_Account_Field_Setting__mdt) custom metadata type.
Search fields
To configure a field to appear in the search fields, a numerical value must be present in the Length field in the Search Field Order (MED_Search_Field_Order__c) field in the Account Field Setting custom metadata record. This number indicates, relative to other search fields, where the field is presented on the search page.
Result fields
Account Field Setting (MED_Account_Field_Setting__mdt) custom metadata records define the fields that appear in the search results. To specify the order in which the fields are displayed, configure the Search Result Order (MED_Search_Results_Order__c) field by adding a numerical value to the Length field under the Number Options section. If two fields have the same Search Result Order value, the fields are displayed in alphabetical order by their translated label.
Results table
To make specific field(s) appear in the search results table, check the Default Value checkbox in the Show in Primary Results (MED_Show_in_Primary_Results__c) field.
More Information hover
To provide additional context using the limited space the search results table provides, you can add fields to the More Information hover. To configure a field to appear in the More Information panel, check the Default Value checkbox in the Show in Secondary Results (MED_Show_in_Secondary_Results__c) field.
Note
The More Information hover feature is not supported in V14.
Relevance scoring for Account Field Setting metadata records that represent the same field
When multiple Account Field Setting (MED_Account_Field_Setting__mdt) records exist for the same field, the record that is most relevant to the context is used. Table 141, “Context relevance” outlines the different contexts and their relevance score. Multiple Account Field Setting records for the same field exist when the records have the same value for all of the fields listed below:
Object (
MED_Object__c), e.g., Account, Affiliation, or Contact InformationContact Info Record Type (
MED_Contact_Info_Record_Type__c)Is Person Record Type? (
MED_Is_Person_Record_Type__c)Field (
MED_Field__c)
Relevance score | Segment (Country) | Account record type |
|---|---|---|
1 | Match | Match |
2 | Match | All |
3 | Default Segment | Match |
4 | Default Segment | All |
When multiple Account Field Setting records exist for the same field, you can use these special field order values:
0- enter this value to override and hide a field for a single segment when the same field is available globally.blank/null- do not enter a value when you want the next most specific order setting for the same field to apply. If blank for all instances of the same field, the field does not appear.
The records listed in the Table 142, “Example Account Field Setting records” table define search result configurations for the same field. However, they have different Segment (MED_Segment__c) and Account Record Type (MED_Account_Record_Type__c) values. As a result, the search determines the Account Field Setting record that is used. The Table 143, “Example account searches” table contains example account searches and their most relevant Account Field Setting record.
Record label | Segment | Account record type | Search result order |
|---|---|---|---|
Record A | United States | HCP | 10 |
Record B | United States | All | 20 |
Record C | France | HCP | Null |
Record D | Global | HCP | 30 |
Record E | Global | All | 25 |
Search # | Country filter value | Account record type filter value | Most relevant account Field setting record |
|---|---|---|---|
1 | United States | HCP | The most relevant record to this search context is |
2 | Spain | HCP | As there is no setting defined for Spain, the most relevant setting is |
4 | United States | Non-HCP | As there is no setting defined for Non-HCP, the most relevant record is |
3 | France | HCP | The most relevant record to this search context is |
5 | France | Non-HCP | As there is no setting defined for Non-HCP, the most relevant record is |
Results per page and pagination

You can configure the number of results that appear per page in the Search Results section. If more results are returned than the configured page size, the result set will be paginated and an alert will appear, notifying the user that there are more results available than what appears in the table. You can click the links at the bottom right of the search results to navigate them.
The following values on the Global Setting (MED_Global_Setting__mdt) custom metadata type can be configured to control the number of search results that can be viewed.
Global setting value | API name | Description |
|---|---|---|
Account Search Results Per Page | MED_Account_Search_Results_Per_Page__c | The number of results that should appear on each page during an account search. |
Account Search Max Results | MED_Account_Search_Max_Results__c | The maximum number of search results that are returned. When the number of account search results exceeds the search results limit, the results up to the limit are displayed. A NoteThe value for this field cannot exceed |
Account Search Results Per Page Options | MED_Account_Results_Per_Page_Options__c | A comma-separated list of values that users can choose from. This changes the number of results displayed for the current search. The default value is NoteFor the best user experience, include the value of Account Search Results Per Page in the list. |
Configuring fields for the New Account modal
The fields that appear in the New Account modal are driven by the segment and record type. To configure a field to appear in the modal, you must edit the Account Field Setting (MED_Account_Field_Setting__mdt) custom metadata record for that segment (or the default segment) and record type. The fields that need to be modified are:
Field | Description |
|---|---|
Account Create Order ( | If the field is from the Account object, set this value to order the field relative to other account fields that will appear on the form. The modal has two columns and the fields are rendered left to right. |
Required for Save ( | If |
Enforcing contact information creation
If agents are required to capture certain contact information when creating an account, set the Records Required for Create on the proper Account Type Setting to a comma-separated string of Contact Information record type developer names (e.g., MED_Phone, MED_Address).
When creating a new account, the required records are rendered and the agent is not able to remove them from the form.
Account Search V3
Configuring interface handlers for Account Search V3
Account Search handlers are configured in the Interface Handler (mvn__Interface_Handler__mdt) custom metadata type. By default, one Interface Handler record is installed with its Interface (mvn__Interface__c) field set to mvn.MED_IAccountSearchV3.
Note
Earlier Interface handlers can be used by making a new Interface Handler custom metadata type record with the class name and the interface it implements (e.g., MED_MDMIntfDefinition.MED_MDMIntf).
When configuring Interface handlers for Account Search V3, keep the following considerations in mind.
Field | Description | Value consideration |
|---|---|---|
Class | The class that implements the Interface. NoteClass names are case-sensitive. | Use a standard handler class from the Account Search handlers table or a custom handler you create. NoteDo not include the namespace in the handler class. |
Class Namespace | The namespace of the class that implements the interface. | Must match the namespace of the handler class. This will be blank for all custom handlers. |
Context | The context within the product that this interface will be used in. Context names are case-sensitive. | Must be set to the exact value of |
Criteria | JSON criteria used to determine when the implementation should be used. Available data will differ by interface. | The handler will only be used if the context meets the criteria definition. Criteria can be created against the following information:
For example, the criteria shown below means the criteria handler will only be used when a search includes the United States. {
"path":"countries"
"operator":"includes"
"value":"US"
}NoteIf the criteria are blank, then the handler will always be used. For more information on the Criteria field, visit Criteria Definitions. |
Interface | A fully qualified API name of the Interface class that is being implemented. | Must be one of the two currently supported values: |
Label | Name of the interface handler. | Must be a unique name. |
Sequence | Determines the order in which the classes are searched if multiple classes are configured. If accounts with matching External IDs are returned from two different search handlers, the data from the handler sequenced first will be returned. | A numerical value greater than or equal to 1. |
Custom Account Search handler
The configuration process for a custom Account Search handler is largely the same between V2 and V3, with the only exception being the interface selected in Step 1. To implement a custom Account Search handler in Medical Information Cloud:
Create a custom Apex class that implements the
MED_MDMIntfDefinition.MED_MDMIntfinterface (for V2) ormvn.MED_IAccountSearchV3(for V3).Write your custom search logic.
Warning
Custom handlers should never include DML.
Note
When implementing mvn.MED_IAccountSearchV3, a global, no argument constructor must be used. This will be the only constructor called when this handler is used.
Warning
Customers should not reference
MED_code or custom metadata types outside of what is detailed in the customization guidelines.Tip
Use the
MED_MDMSettingAccessorto retrieve field and value mappings as well as named credentials from the Medical Information Cloud configuration.Activate your custom handler by following the instructions in the Account Search Handlers section.
Configuring the Lightning user interface
To configure the Lightning user interface:
Add Quick Search to the layout.
(Optional) Open Quick Search in the Lightning App Builder and configure the default search fields and options that are visible. For more information, reference the Configure default visibility section below.
(Optional) Add Selected Accounts. If using with Account Search V3, you must edit the Interaction (
Case) page in the Lightning App Builder to select the New Search UI option.Configure layouts using the layout system. Visit Layout Configuration for more information.
Customizations can be made using the following custom metadata types:
Account Type Setting (
MED_Account_Type_Setting__mdt)Layout (
mvn__LY_Layout__mdt)MED_Account_Search_Filters_FullMED_Account_Search_Filters_QuickMED_Account_Search_Results_FullMED_Contact_Search_Results_ColumnsMED_New_Account_Contact_OrderMED_New_AccountMED_New_AffiliationMED_New_Contact_Info
Layout Type (
mvn__LY_Layout_Type__mdt)Layout Field (
mvn__LY_Layout_Field__mdt)Field (
mvn__LY_Field__mdt)
Adding the "Affiliations" column to person account search results
The affiliations column can be added to the person account search results to provide more details when selecting an HCP. This is currently out-of-the-box for those on V15, provided you install V15 with all of the setup configurations selected. For customers on V14.1 and below, follow the procedures below.
There are three primary "steps" to add the Affiliations column to the person account search results:
Step 1: Add the Affiliation column to the person account search results in the Layout Section custom metadata type:
In Setup, search for and select Custom Metadata Types.
Click Manage Records next to the Layout Section (
mvn__LY_Layout_Section__mdt) custom metadata type.Click New.
Search for and select Affiliation Results Columns - Person (
MED_Affil_Results_Columns_Person) for the Layout Type.Add
MED_Results_ParentAcct_Columnin the Label field. The Layout Section name automatically populates with the label name. Each section you create becomes one column. The label entered here will serve as the column header.Note
Create a new custom label for this field if desired.
Click Save.
Step 2: Create a new LY_Field record for the Affiliation (MED_Affiliation__c) object:
In Setup, click Manage Records for the Field (
LY_Field) custom metadata type.Click New.
Add
MED_Parent_Account_Name__cin the Label field, which automatically populates as the Field Name.Add
MED_Affiliation__cin the SObject field.Add
MED_Parent_Account_Name__cas the Field API Name.Click Save.
Step 3: Create a new Layout Field record to link the parent account name field record to the new section:
In Setup, click Manage Records for the Layout Field (
mvn__LY_Layout_Field__mdt) custom metadata type.Click New.
Add "Search Results Parent Account" to the Label field.
Add
MED_Search_Results_Parent_Acctin the Layout Field Name field.Search for and select Affiliation Results Columns - Person (
MED_Affil_Results_Columns_Person)as the Layout Type.Add the name of the field created in the previous section (
MED_Parent_Account_Name__c) to the Field field.Search for and select the Affiliation Parent Account section (
MED_Results_ParentAcct_Column) you created in the first part of this process.Click Save.
Exclude records by status
By default, Account Search V3 excludes any Account, Contact Information (MED_Contact_Information__c), or Affiliation (MED_Affiliation__c) records that have a Status (MED_Status__c) value of Inactive from the search results. For accounts, this means that Account Search will exclude the row with the inactive account from the results table entirely. For contact information, this means that Account Search will exclude the address, email, fax number, phone number, or social information from the results table but may still show the row with the account if the account is still active.
To include inactive records in the search results (i.e., to not exclude any records from the search results):
Open Global Setting (
mvn__MED_Global_Setting__mdt) metadata record or create of there is not one already.Leave the Account Search Excluded Statuses (
mvn__MED_Account_Search_Excluded_Statuses__c) field empty.
To exclude records of other statuses from the search results:
Create a new Global Setting (
mvn__MED_Global_Setting__mdt) metadata record.On the Account Search Excluded Statuses (
mvn__MED_Account_Search_Excluded_Statuses__c) field, enter all of the status values that should be filtered out, separating each value with a comma. This will override, not supplement, the default Account Search V3 behavior where inactive records are excluded, so you must includeInactiveto continue to filter out inactive records. For example, to exclude both inactive and pending Account, Contact Information, and Affiliation records, set the field to equalInactive,Pending, not justPending.
Configure secondary information
In Account Search V3, secondary information is additional information in the search results that users can view in a popover by hovering over or clicking on the down arrow to the right of an account. By default, the secondary information popover includes the account source, credentials, primary language, and specialty for both person accounts and institution accounts.

To configure account information to appear in the secondary information popover:
Create a new Field (
mvn__LY_Field__mdt) metadata record for each piece of account information that should appear in the popover.Create a new Layout Field (
mvn__LY_Layout_Field__mdt) metadata record for each new Field metadata record created in step 1 above.If the secondary information should appear for person accounts, then set the Layout Section (
mvn__LY_Layout_Section__c) field toMED_Account_Secondary_Results_Personand the Layout Type (mvn__LY_Layout_Type__c) field toMED_Account_Search_Results_Person.If the secondary information should appear for institution accounts, then set the Layout Section (
mvn__LY_Layout_Section__c) field toMED_Account_Secondary_Results_Instand the Layout Type (mvn__LY_Layout_Type__c) field toMED_Account_Search_Results_Institution.
To configure contact information to appear in the secondary information popover:
Create a new Layout Section (
mvn__LY_Layout_Section__mdt) metadata record for each piece of contact information that should appear in the popover.Set the Component Configuration (
mvn__LY_Component_Configuration__c) field to{"Secondary": true,"RecordType":<ContactInformation_RecordType>. For example,{"Secondary": true,"RecordType":MED_Address}.
Create a new Field (
mvn__LY_Field__mdt) metadata record for each contact information.Set the Component Configuration (
mvn__LY_Component_Configuration__c) field to{"Secondary": true,"RecordType":<ContactInformation_RecordType>. For example,{"Secondary": true,"RecordType":MED_Address}.
Create a new Layout Field (
mvn__LY_Layout_Field__mdt) metadata record for each new Layout Section metadata record and Field metadata record created in steps 1 and 2 above, respectively.
To hide specific secondary information from the search results of Account Search V3:
Navigate to the Layout Section (
mvn__LY_Layout_Section__mdt) metadata records.If the secondary information should be hidden for person account search results, modify the Account Secondary Results - Person (
MED_Account_Secondary_Results_Person) metadata record and either set the Component Configuration (mvn__LY_Component_Configuration__c) field to{"Secondary": false}or remove theSecondaryproperty entirely.If the secondary information should be hidden for institution account search results, modify the Account Secondary Results - Institution (
MED_Account_Secondary_Results_Inst) metadata record and either set the Component Configuration (mvn__LY_Component_Configuration__c) field to{"Secondary": false}or remove theSecondaryproperty entirely.
If no component configurations with
{"Secondary": true}exist, then the column with the down arrow for the secondary information popover will be hidden entirely.
Quick Search
The Quick Search component (also referred to as Account Search) allows you to begin your search directly from within an Interaction. The placement of this component can be configured using the Lightning App Builder by dragging the MIC - Case Accounts Quick Search (mvn.medCaseAccountsQuickSearch) component and dropping it onto the Interaction (Case) record. Additionally, the full Account Search experience utilizes the MIC - Account Search V3 (medAccountSearchV3) Lightning Web Component for those using Account Search V3.
Fields are configured using the MED_Account_Search_Filters_Quick Layout record. This layout accepts fields from both Account and Contact Information. When specifying Contact Information fields, the Contact Information record type for the field should be specified using the "Component Configuration" option of the field, e.g., {"RecordType":"MED_Address"}.
Layout Fact has the following fields available:
accountRecord - Account from the case (if any).
accountRecordType - Account record type developer name. The default type is from Account Type Settings if no account is on the case.
accountCountry - Country for the case/account on the case.
Configure default visibility
You can open the Quick Search component in the Lightning App Builder to configure the default search fields and options that are visible to users, including:
the Omni Search box
the Country field
the Account record type options, which would allow users to filter by specific account types without having to first conduct an account search
the Advanced Search fields, such as the First Name and Last Name fields
the Restrict toggle, which restricts search results to records related to the institution and/or requester on the interaction
Full Search
Fields are configured using the MED_Account_Search_Filters_Full Layout record. This layout accepts fields from both Account and Contact Information. When specifying Contact Information Fields, the Contact Information record type for the field should be specified using the "Component Configuration" option of the field like this {"RecordType":"MED_Address"}.
Layout Fact has the following fields available:
accountRecord - Account from the case (if any).
accountRecordType - Account record type developer name selected in the search.
accountCountry - Country for the case/account on the case.
Results table
Results matching your search criteria appear in the search results table. The columns and fields can be configured using the Layout system. Unlike a normal layout, this uses three layouts to build the full results table.
MED_Account_Search_Results_Full - Configures fields on the Account object to be shown.
MED_Contact_Search_Results_Columns - Specifies the Contact Information columns and the fields within them.
MED_Affiliation_Search_Results_Columns - Columns and fields to display in the affiliations search results section.
For the MED_Contact_Search_Results_Columns, sections represent columns of a particular record type and their label must match the developer name of a Contact Information record type. Each section’s layout fields represent which Contact Information fields appear in the column. To reorder columns, change the order field of the layout sections.
To add a new column, create a new layout section looking up to the Layout Type with the label matching the desired Contact Information record type and populate with Layout Fields. Custom layout types and layout sections can be added to the custom metadata type using the criteria field to access the "contactRecordType" and "contactCountry" fact variables.
If secondary information has been configured, a column on the far right end of the results table will appear with a down arrow in each row. When users hover over or click on the down arrow, a popover will open with additional information for the account in the row. For more information, reference the Configure secondary information section above.
When a search returns more results than can be displayed, a message will appear at the top notifying you that it has exceeded the maximum number of results. As such, you are advised to refine your search by adding additional criteria.
By default, only active records are returned in the results table. To configure the statuses of the records that should be included or excluded in the search results, reference the Exclude records by status section above.
When a search result is selected, the icon on the left side of the row will be highlighted in blue.
Create a new Account record
Inquiry Management is designed to force the agent to search for an account first. After the agent has searched for an account, they have the option to create a new account.
The New Account modal helps guide the agent through creating a new account and ensuring the proper information is collected.
This modal can be configured to allow/enforce the capture of information by configuring the Account Field Setting record for the segment and record type.
New Account modal section configuration
New Contact Record sections in the New Account Modal are managed by three layout records in the Layout (LY_Layout__mdt) custom metadata type:
New Account Contact Info Order (
mvn__MED_New_Account_Contact_Order)New Contact Info Info Record Layout (
mvn__MED_New_Contact_Info)New Account Layout (
MED_New_Account)
The Account Search New Contact layout types contain the field set that appears on the modal.
The New Contact Records - Section Order (MED_New_Contact_Order) layout contains sections with an order field that dictates the order in which they appear on the modal. To add new sections, create a field set and layout type for the Contact Information record type and then add a section to the New Contact Records - Section Order layout.